Copie lo siguiente al igual que la imagen
martes, 9 de septiembre de 2014
jueves, 4 de septiembre de 2014
Sombras y bordes
Realice lo siguiente:
Realizamos la inserción de tablas desde la ficha Insertar de la Cinta de opciones.
Tenemos tres opciones para insertar tablas:
- En primer ligar podemos seleccionar la cantidad de filas y columnas que deseamos usando las casillas que aparecen en el menú desplegable. Cuando hayamos elegido el tamaño adecuado, hacemos clic con el ratón y la tabla aparecerá en el lugar donde estuviera el cursor del teclado en nuestro documento.
- También podemos crear una tabla desde la opción Insertar tabla. Al pulsar sobre esta opción aparecerá una ventana en la que podremos definir el tamaño de nuestra tabla.
- Por último, tenemos el método Dibujar tabla. Con este método dibujaremos la tabla con el ratón. en primer lugar crearemos los bordes externos de la tabla y después podremos ir dibujando todas las líneas que delimitan las filas y columnas.
Con cualquiera de los métodos crearemos una tabla en nuestro documento. Comentamos a continuación algunas acciones básicas que podemos realizar con la tabla:
- Cambiar el tamaño. Si colocamos el ratón sobre la tabla aparecerán dos símbolos situados en la parte superior izquierda e inferior derecha de la tabla. Con el símbolo que aparece abajo a la derecha podremos cambiar el tamaño de la tabla pulsando con el ratón y arrastrando.
- Si pulsamos el símbolo de la parte superior izquierda Seleccionamos la tabla entera.
- Si pulsamos sobre este símbolo y arrastramos movemos la tabla de sitio.
- Para seleccionar una o varias celdas bastaría con pulsar sobre la celda con el ratón y arrastrar.
- Para cambiar el tamaño de una fila o columna podemos situar el ratón sobre la línea que la delimita y arrastrar dicha línea.
- Borrar el contenido: seleccionamos y pulsamos la tecla SUPR.
- Eliminar filas, columnas o la tabla: seleccionamos y pulsamos la tecla RETROCESO. También podemos usar la opción de cortar (ficha inicio de cinta de opciones, botón derecho ratón o CTRL+X).
Además de estas acciones básicas, tenemos disponibles muchas otras opciones en las fichas Diseño y Presentación (herramientas de tabla) que aparecen cuando situamos el cursor del teclado dentro de la tabla.
- Desde la ficha diseño podremos modificar los bordes y sombreado de la tabla. Tenemos algunos estilos ya definidos o podemos dibujar los bordes que deseemos o colocar el color de fondo que queramos con las opciones que se visualizan en la imagen.
Los comandos Dibujar tabla y borrador nos permitirán definir los bordes, dibujándolos o borrándolos con el ratón.
- De la ficha de opciones Presentación destacamos algunas herramientas:
- Opciones para eliminar o añadir filas o columnas. Estas opciones son muy útiles para cambiar el tamaño de la tabla en cualquier momento.
- Distribuir filas y columnas. Si seleccionamos varias filas o columnas podemos igualar su tamaño (alto o ancho respectivamente) desde estas opciones.
- Alineación del texto. Con estos 9 comandos colocaremos el texto en la posición que deseemos dentro de la celda.
- Dirección de texto. Con esta opción podemos escribir en tres direcciones distintas dentro de las celdas: izquierda a derecha, arriba a abajo y abajo a arriba.
Copie los siguiente :
"Déjà vu" Una situación ya vivida
El término déjà vu (en francés “ya visto”, también
paramnesia) describe la experiencia de sentir que se ha sido testigo o se ha experimentado
previamente una situación nueva. Este término fue creado por el investigador psíquico
francés Emile Boirac (1851-1917) en su libro L'Avenir Des ciences Psychiques, basado
en un ensayo que escribió mientras estudiaba en la Universidad de Chicago. La experiencia
del déjà vu suele ir acompañada por una convincente Sensación de familiaridad y
también por una sensación de sobrecogimiento o extrañeza.
La experiencia de déjà vu parece ser muy común.
En estudios formales, el 70% o más de la población afirma haberlo experimentado
al menos una vez. Sin embargo, es extremadamente difícil invocar la experiencia
del déjà vu en laboratorio, haciendo que se realicen pocos estudios empíricos.
La explicación de los científicos
Los psicoanalistas
opinan que es fruto de los sueños diurnos, de las fantasías inconscientes de la
persona. No es un hecho que suceda por azar, sino que suele estar relacionado con
algo de gran importancia para el sujeto, hemos soñado con una situación y al ocurrir
realmente nos resulta conocida.
Los psicólogos y los neurólogos lo consideran una
alteración de la memoria, en el cerebro se Activan por error los circuitos neuronales
responsables de la sensación del recuerdo. Por eso se "recuerda" algo
que realmente no ha pasado.
También está considerado como un fallo en la interpretación
de los hechos en el tiempo. Una incapacidad de establecer primero una secuencia
y luego otra, se debe a un retraso entre lo que estamos viendo y el tiempo que tarda
nuestro cerebro en registrar el momento. Otros sin embargo opinan que es producto
de una alteración de la percepción.
haga lo que se le indica
miércoles, 3 de septiembre de 2014
martes, 2 de septiembre de 2014
teclas combinadas
Ctrl + A: Abre un
documento ya guardado.
Ctrl + B: Abre el cuadro “Buscar y reemplazar” en la viñeta “Buscar”.
Ctrl + C: Copia el texto u objeto seleccionado.
Ctrl + D: Alinea a la derecha el texto u objeto seleccionado.
Ctrl + E: Selecciona todo (textos u objetos) dentro de un documento.
Ctrl + F: Inserta una tabulación.
Ctrl + G: Guarda o re-guarda el documento activo.
Ctrl + H: Inserta una tabulación.
Ctrl + I: Abre el cuadro “Buscar y reemplazar” en la viñeta “Ir a” (tecla F5).
Ctrl + J: Justifica el texto seleccionado.
Ctrl + K: Cambia entre cursiva y normal el texto seleccionado.
Ctrl + L: Abre el cuadro “Buscar y reemplazar” en la viñeta “Reemplazar”
Ctrl + M: Abre el cuadro “Fuente”.
Ctrl + N: Cambia entre negrita y normal el texto seleccionado.
Ctrl + O: Aplica un auto formato al texto del documento.
Ctrl + P: Abre el cuadro “Imprimir”.
Ctrl + Q: Alinea a la izquierda el texto seleccionado (Ctrl + W).
Ctrl + R: Cierra el documento activo.
Ctrl + S: Cambia entre subrayado y normal el texto seleccionado.
Ctrl + T: Centra el texto u objeto seleccionado.
Ctrl + U: Crea nuevo documento (en blanco).
Ctrl + V: Pega (inserta) el texto u objeto que antes se ha copiado ó cortado.
Ctrl + W: Alinea a la izquierda el texto u objeto seleccionado.
Ctrl + X: Corta el texto u objeto seleccionado.
Ctrl + Y: Rehace varias acciones previamente desechas.
Ctrl + Z: Deshace varias acciones previamente realizadas.
Tecla Alt: Activa o desactiva la barra de menús.
Alt + A: Abre el menú “Archivo”.
Alt + E: Abre el menú “Edición”.
Alt + V: Abre el menú “Ver”.
Alt + I: Abre el menú “Insertar”.
Alt + F: Abre el menú “Formato”.
Alt + H: Abre el menú “Herramientas”.
Alt + L: Abre el menú “Tabla”.
Alt + N: Abre el menú “Ventana”.
Alt + F4: Cierra el programa.
Alt + Ctrl + K: Abre el cuadro “Hipervínculo”.
Tecla F1: Abre la ayuda del programa.
Tecla F2: Mueve el texto u objeto seleccionado.
Tecla F5: Abre el cuadro “Buscar y reemplazar” en la viñeta “Ir a” (Ctrl + I).
Tecla F7: Abre el cuadro de revisión de ortografía y gramática.
Tecla F12: Hace una copia de/guarda un documento con otro nombre en la misma ubicación o con el mismo nombre en otra ubicación.
Tecla Inicio: Mueve el cursor hacia el inicio de la línea.
Tecla Fin: Mueve el cursor hacia el fin de la línea.
Ctrl + tecla Inicio: Lleva el cursor hacia el inicio del documento.
Ctrl + tecla Fin: Lleva el cursor hacia el fin del documento.
Ctrl + Shift + tecla Inicio: Selecciona todo desde la posición del cursor hacia el inicio del documento.
Ctrl + Shift + tecla Fin: Selecciona todo desde la posición del cursor hacia el fin del documento.
Shift + flecha Izq.: Selecciona letras o espacios desde la posición del cursor hacia la izquierda.
Shift + flecha Der.: Selecciona letras o espacios desde la posición del cursor hacia la derecha.
Shift + flecha Arriba: Selecciona espacios o líneas desde la posición del cursor hacia arriba.
Shift + flecha Abajo: Selecciona espacios o líneas desde la posición del cursor hacia abajo.
Ctrl + Shift + flecha Izq.: Selecciona palabras o espacios desde la posición del cursor hacia la izquierda.
Ctrl + Shift + flecha Der.: Selecciona palabras o espacios desde la posición del cursor hacia la derecha.
Ctrl + Shift + flecha Arriba: Selecciona párrafos, líneas o espacios desde la posición del cursor hacia arriba.
Ctrl + Shift + flecha Abajo: Selecciona párrafos, líneas o espacios desde la posición del cursor hacia abajo.
Ctrl + flecha Izq.: Mueve el cursor una palabra o espacio a la izquierda.
Ctrl + flecha Der.: Mueve el cursor una palabra o espacio a la derecha.
Ctrl + flecha Arriba: Mueve el cursor un párrafo, línea o espacio hacia arriba.
Ctrl + flecha Abajo: Mueve el cursor un párrafo, línea o espacio hacia abajo.
Shift + tecla Inicio: Selecciona texto o espacio desde la posición del cursor hacia el inicio de la línea.
Shift + tecla Fin: Selecciona texto o espacio desde la posición del cursor hacia el fin de la línea.
Ctrl + B: Abre el cuadro “Buscar y reemplazar” en la viñeta “Buscar”.
Ctrl + C: Copia el texto u objeto seleccionado.
Ctrl + D: Alinea a la derecha el texto u objeto seleccionado.
Ctrl + E: Selecciona todo (textos u objetos) dentro de un documento.
Ctrl + F: Inserta una tabulación.
Ctrl + G: Guarda o re-guarda el documento activo.
Ctrl + H: Inserta una tabulación.
Ctrl + I: Abre el cuadro “Buscar y reemplazar” en la viñeta “Ir a” (tecla F5).
Ctrl + J: Justifica el texto seleccionado.
Ctrl + K: Cambia entre cursiva y normal el texto seleccionado.
Ctrl + L: Abre el cuadro “Buscar y reemplazar” en la viñeta “Reemplazar”
Ctrl + M: Abre el cuadro “Fuente”.
Ctrl + N: Cambia entre negrita y normal el texto seleccionado.
Ctrl + O: Aplica un auto formato al texto del documento.
Ctrl + P: Abre el cuadro “Imprimir”.
Ctrl + Q: Alinea a la izquierda el texto seleccionado (Ctrl + W).
Ctrl + R: Cierra el documento activo.
Ctrl + S: Cambia entre subrayado y normal el texto seleccionado.
Ctrl + T: Centra el texto u objeto seleccionado.
Ctrl + U: Crea nuevo documento (en blanco).
Ctrl + V: Pega (inserta) el texto u objeto que antes se ha copiado ó cortado.
Ctrl + W: Alinea a la izquierda el texto u objeto seleccionado.
Ctrl + X: Corta el texto u objeto seleccionado.
Ctrl + Y: Rehace varias acciones previamente desechas.
Ctrl + Z: Deshace varias acciones previamente realizadas.
Tecla Alt: Activa o desactiva la barra de menús.
Alt + A: Abre el menú “Archivo”.
Alt + E: Abre el menú “Edición”.
Alt + V: Abre el menú “Ver”.
Alt + I: Abre el menú “Insertar”.
Alt + F: Abre el menú “Formato”.
Alt + H: Abre el menú “Herramientas”.
Alt + L: Abre el menú “Tabla”.
Alt + N: Abre el menú “Ventana”.
Alt + F4: Cierra el programa.
Alt + Ctrl + K: Abre el cuadro “Hipervínculo”.
Tecla F1: Abre la ayuda del programa.
Tecla F2: Mueve el texto u objeto seleccionado.
Tecla F5: Abre el cuadro “Buscar y reemplazar” en la viñeta “Ir a” (Ctrl + I).
Tecla F7: Abre el cuadro de revisión de ortografía y gramática.
Tecla F12: Hace una copia de/guarda un documento con otro nombre en la misma ubicación o con el mismo nombre en otra ubicación.
Tecla Inicio: Mueve el cursor hacia el inicio de la línea.
Tecla Fin: Mueve el cursor hacia el fin de la línea.
Ctrl + tecla Inicio: Lleva el cursor hacia el inicio del documento.
Ctrl + tecla Fin: Lleva el cursor hacia el fin del documento.
Ctrl + Shift + tecla Inicio: Selecciona todo desde la posición del cursor hacia el inicio del documento.
Ctrl + Shift + tecla Fin: Selecciona todo desde la posición del cursor hacia el fin del documento.
Shift + flecha Izq.: Selecciona letras o espacios desde la posición del cursor hacia la izquierda.
Shift + flecha Der.: Selecciona letras o espacios desde la posición del cursor hacia la derecha.
Shift + flecha Arriba: Selecciona espacios o líneas desde la posición del cursor hacia arriba.
Shift + flecha Abajo: Selecciona espacios o líneas desde la posición del cursor hacia abajo.
Ctrl + Shift + flecha Izq.: Selecciona palabras o espacios desde la posición del cursor hacia la izquierda.
Ctrl + Shift + flecha Der.: Selecciona palabras o espacios desde la posición del cursor hacia la derecha.
Ctrl + Shift + flecha Arriba: Selecciona párrafos, líneas o espacios desde la posición del cursor hacia arriba.
Ctrl + Shift + flecha Abajo: Selecciona párrafos, líneas o espacios desde la posición del cursor hacia abajo.
Ctrl + flecha Izq.: Mueve el cursor una palabra o espacio a la izquierda.
Ctrl + flecha Der.: Mueve el cursor una palabra o espacio a la derecha.
Ctrl + flecha Arriba: Mueve el cursor un párrafo, línea o espacio hacia arriba.
Ctrl + flecha Abajo: Mueve el cursor un párrafo, línea o espacio hacia abajo.
Shift + tecla Inicio: Selecciona texto o espacio desde la posición del cursor hacia el inicio de la línea.
Shift + tecla Fin: Selecciona texto o espacio desde la posición del cursor hacia el fin de la línea.
Bienvenidos
Como nos podemos dar cuenta, hoy en día la computadora prácticamente se ha vuelto indispensable en la humanidad, bien sea para negocios o usos domésticos. De tal manera que como ya la mayoría de usuarios de un ordenador sabemos de la utilidad de Microsoft Word bien sea en nuestro negocio, oficina u hogar.
Así que bienvenidos.
Manual de word
Suscribirse a:
Entradas (Atom)






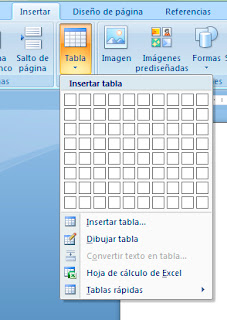





.jpg)




